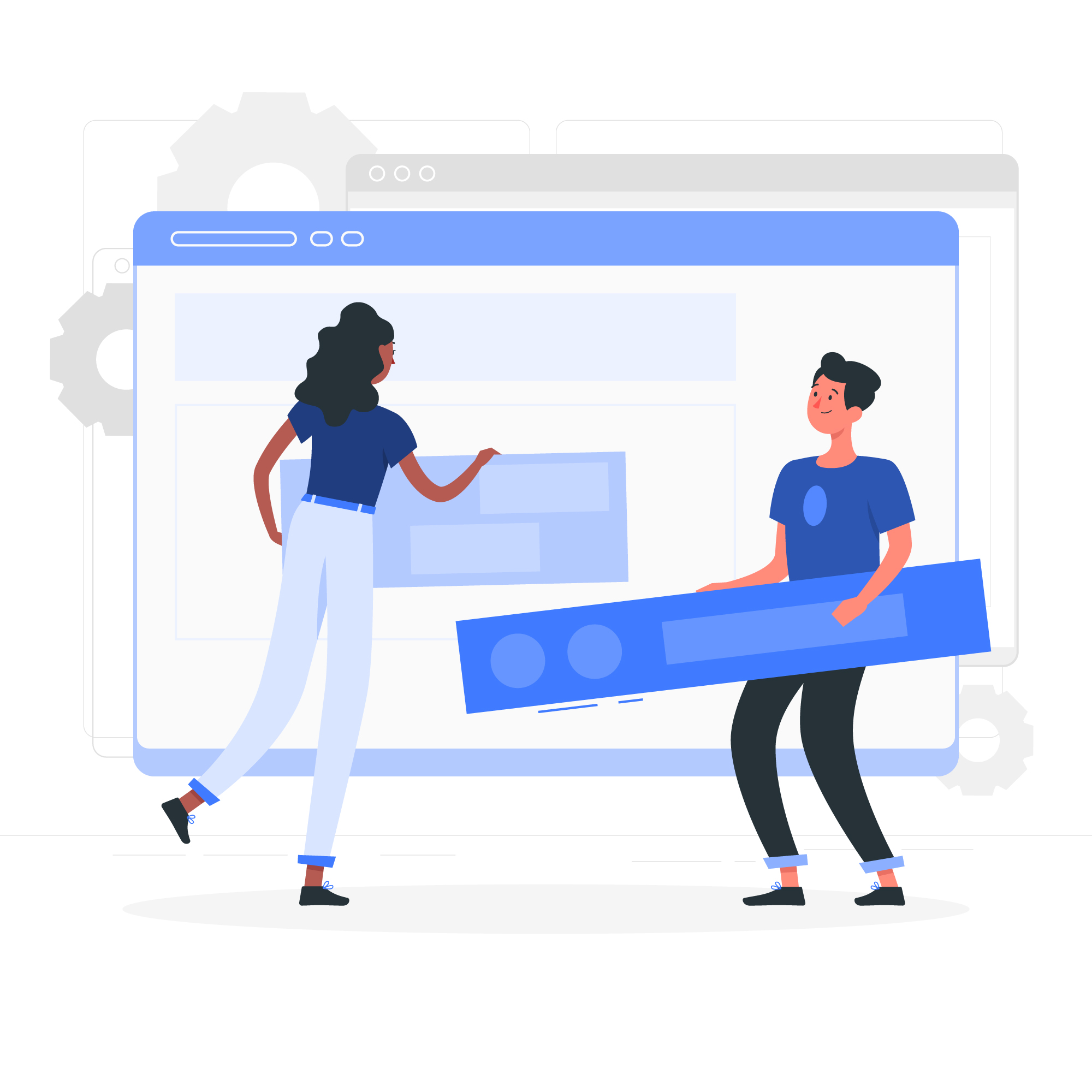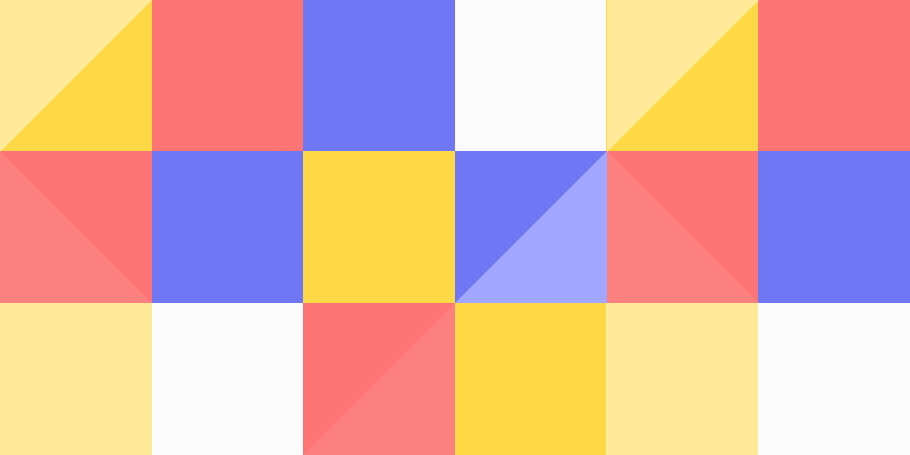In an era where your browser can reveal more about you than your social media profile, choosing the right browser isn’t just about speed or design—it’s about trust, transparency, and control. While mainstream browsers like Chrome and Edge dominate the market, they often prioritize convenience over privacy. If you’re reading this, you’re probably like me: someone who doesn’t want corporations—or worse, unknown third parties—collecting your data behind the scenes.
This guide is for the privacy-first user. Whether you’re already using a hardened browser like LibreWolf or just now hearing about options like Mullvad Browser, I’ll walk you through how they compare on telemetry, fingerprinting, DNS security, and more. We’ll also explore essential hardening techniques and test tools to validate your setup. And while Tor Browser is the gold standard for anonymity, it’s built for a different purpose—so we’ll keep its mention brief.
📚 Table of Contents
- Browser Comparisons: Privacy by Default (2025)
- Telemetry & Data Collection
- Verifying Telemetry with Wireshark & Little Snitch
- Fingerprinting Resistance
- DNS Privacy & Leak Protection
- Mini Guide: Setting Up Secure DNS (OS & Router)
- Browser Hardening & Privacy Extensions
- Real-World Setup: LibreWolf + Mullvad
- Syncing & Accounts — Are They Ever Private?
- Browser Sandboxing & OS-Level Protections
- Quick Tutorial: Isolation with Profiles, Containers & VMs
- VPN, DNS & Browser Interplay
- Quick Mention of Tor Browser
- Conclusion & Final Comparison Chart
🧪 Browser Comparisons: Privacy by Default (2025)
Below is a practical comparison of the most well-known secure browsers with a focus on default privacy settings, telemetry behavior, fingerprinting resistance, and ease of configuration.
| Browser | Base | Telemetry | Fingerprinting Resistance | DNS Customization | Sync Option | Ideal For |
|---|---|---|---|---|---|---|
| LibreWolf | Firefox | 🔒 None | 🛡️ Medium–High | Full | ⚠️ Disabled by default | Power users who want fine-grained control without Mozilla tracking |
| Mullvad Browser | Firefox/Tor | 🔒 None | 🛡️ High (Tor-level) | Limited (via VPN) | ❌ None | Users wanting anti-fingerprinting without Tor network |
| Brave | Chromium | ⚠️ Minimal | 🛡️ Medium | Full | ✅ Brave Sync | Mainstream users wanting more privacy than Chrome |
| Firefox | Firefox | ⚠️ Moderate | 🛡️ Medium | Full | ✅ Firefox Sync | Good balance of features and privacy; requires tweaking |
| Ungoogled Chromium | Chromium | 🔒 None | 🛡️ Medium | Advanced config | ❌ None | Tech-savvy users needing Google-free Chromium |
| Chrome | Chromium | 🔴 High | 🛡️ Low | Restricted | ✅ Google Sync | Users prioritizing convenience, not privacy |
| Edge | Chromium | 🔴 High | 🛡️ Low | Microsoft-based | ✅ MS Sync | Same as above, with Microsoft ecosystem lock-in |
🕵️♂️ Section 1: Telemetry & Data Collection
Browser telemetry refers to the data your browser sends back to its developers. While often justified as a way to “improve performance” or “enhance user experience,” it can include sensitive info like your installed extensions, crash reports, system specs, and usage patterns. In a surveillance-heavy digital landscape, minimizing or eliminating telemetry is critical.
Below is a breakdown of each browser’s telemetry behavior:
🔐 LibreWolf
- Telemetry Status: Fully disabled by default.
- Details: LibreWolf strips out all of Mozilla’s telemetry, crash reporting, studies/experiments, and Pocket integration. It also removes normandy (remote configuration) and auto-updates via Mozilla servers.
- Can You Disable More? Already hardened out of the box.
- Sync? No account integration; everything is local by design. LibreWolf does support Firefox Sync, but it’s disabled by default to prioritize privacy. Users can enable it manually through the browser’s settings or by editing the
librewolf.overrides.cfgfile. - Verdict: 🏆 Excellent. Ideal for users who want zero phone-home behavior without extra tweaks.
🛡️ Mullvad Browser
- Telemetry Status: Disabled completely.
- Details: Co-developed by Mullvad and the Tor Project, it retains the anti-fingerprinting features of the Tor Browser but connects directly to the clearnet (non-Tor).
- Can You Disable More? Not necessary. There is no sync, telemetry, or crash reporting.
- Sync? None.
- Verdict: 🏆 Excellent. Mullvad Browser was built for anonymity and privacy, not personalization.
🦁 Brave
- Telemetry Status: Minimal but present.
- Details: Brave strips out most of Google’s telemetry from Chromium but includes its own. For example, it pings Brave servers for updates, ads (if Brave Rewards are enabled), and anonymous usage metrics. However, much of this can be turned off during setup.
- How to Reduce It:
- Disable Brave Rewards.
- Disable “Send diagnostic data” under settings.
- Avoid signing in with Brave Sync unless needed.
- Sync? Optional sync with a local seed phrase (no account).
- Verdict: ✅ Good. Not perfect out-of-box, but easily configurable to respect privacy.
🦊 Firefox
- Telemetry Status: Enabled by default.
- Details: Sends telemetry, crash reports, A/B testing data, and remote configuration data. Uses Mozilla’s servers for studies and recommendations.
- How to Disable It:
- Go to
about:preferences#privacy→ uncheck all telemetry options. - Go to
about:configand set:toolkit.telemetry.enabled=falsedatareporting.healthreport.uploadEnabled=falsebrowser.newtabpage.activity-stream.feeds.telemetry=falseapp.normandy.enabled=false
- Use Arkenfox user.js if you want full control.
- Go to
- Sync? Firefox Sync available; encrypted, but exposes metadata.
- Verdict: ⚠️ Decent once hardened. Needs tuning to reach LibreWolf-level privacy.
🧼 Ungoogled Chromium
- Telemetry Status: None.
- Details: Fork of Chromium with all Google services, telemetry, and background connections removed. However, it doesn’t come with an auto-updater or extension store.
- Can You Disable More? Already minimal. But lacks a GUI to manage these features.
- Sync? None. No Google Account integration.
- Verdict: ✅ Excellent. Best for users who want Chromium performance with zero Google touch.
🧊 Google Chrome
- Telemetry Status: Very High.
- Details: Connects to multiple Google services, even without signing in. Sends back crash reports, usage analytics, suggestions, and more.
- How to Reduce It:
- Disable usage stats and crash reports in
chrome://settings/syncSetup. - Avoid signing into your Google account.
- Use extensions like uBlock Origin, but Google’s Manifest V3 weakens their power.
- Disable usage stats and crash reports in
- Sync? Yes. Tied to your Google account.
- Verdict: ❌ Not recommended. Google Chrome is a data collection product with a browser attached.
🧑💼 Microsoft Edge
- Telemetry Status: Very High.
- Details: Based on Chromium but connects to Microsoft services. Includes browsing history syncing, shopping suggestions, and more.
- How to Reduce It:
- Turn off all toggles under
Privacy, search, and services. - Disable all Cortana/Bing integration.
- Turn off all toggles under
- Sync? Yes, tied to your Microsoft account.
- Verdict: ❌ Not recommended. Microsoft collects telemetry even when most options are disabled.
✅ Key Takeaway
| Browser | Telemetry by Default | Requires Hardening? | Trusted for Privacy |
|---|---|---|---|
| LibreWolf | ❌ None | ❌ No | ✅ Yes |
| Mullvad Browser | ❌ None | ❌ No | ✅ Yes |
| Brave | ⚠️ Minimal | ✅ Yes | ✅ Mostly |
| Firefox | ✅ Moderate | ✅ Yes | ⚠️ With tuning |
| Ungoogled Chromium | ❌ None | ⚠️ Advanced | ✅ Yes |
| Chrome | 🔴 High | ❌ No (deeply tied) | ❌ No |
| Edge | 🔴 High | ❌ No (deeply tied) | ❌ No |
🧪 How to Verify Telemetry Traffic (Wireshark, Little Snitch, etc.)
Even if your browser claims not to “phone home,” the only way to verify this trust is through monitoring the actual network traffic it sends. Here’s how to do that.
🧰 Tools You Can Use
🔍 Wireshark (Linux, Windows, macOS)
Wireshark is a packet analyzer that lets you monitor real-time network traffic from your system. You can filter DNS, HTTP, TLS handshakes, and see where your browser is connecting on launch and during use.
- How to use:
- Open Wireshark and start capturing on your network interface (e.g.
eth0oren0). - Set a filter:
httpordnsto monitor plaintext traffic, orip.addr == 8.8.8.8to watch specific connections. - Launch your browser with no tabs open.
- Watch for unsolicited outbound connections to telemetry servers (like
incoming.telemetry.mozilla.org,googleapis.com, oredge.microsoft.com).
- Open Wireshark and start capturing on your network interface (e.g.
🛡️ Little Snitch (macOS only)
Little Snitch functions as a firewall with GUI alerts, notifying you in real-time when any app tries to connect to an external IP or hostname.
- Best features:
- Block or allow specific connections per app.
- View a full map of connection history and domains.
- Particularly good for detecting hidden background requests.
🌐 GlassWire (Windows)
GlassWire offers similar telemetry visibility and basic firewall control for Windows users, with attractive charts and app-specific traffic history.
🔧 tcpdump (Linux/macOS terminal)
A CLI alternative to Wireshark:
sudo tcpdump -i any port 443 or port 80Use this for minimal setups or when scripting is needed.
🔎 What to Look For
- DNS queries to domains not triggered by your action.
- HTTPS requests to known telemetry endpoints (e.g.
detectportal.firefox.com,clients2.google.com,edge.microsoft.com, etc.). - Connection attempts right on startup without user interaction.
Once you’re familiar with normal traffic, any anomalies stand out immediately.
✅ Bonus: Use a Custom DNS Blocker
Combine traffic analysis with a DNS filter like NextDNS, AdGuard Home, or Pi-hole to log or block telemetry domains altogether.
🧬 Section 2: Fingerprinting Resistance
Even if your browser doesn’t send telemetry, it may still be uniquely identifiable through fingerprinting. This includes your:
- Screen resolution
- Timezone
- Installed fonts
- GPU model
- Canvas/WebGL rendering output
- and even minor rendering differences per OS
These can combine to create a “browser fingerprint” as unique as a fingerprint — especially if you maximize your window, leave JS on, or allow 3rd-party cookies.
Let’s now compare each browser on how well it resists fingerprinting by default, and how to harden them further.
🔍 How Fingerprinting is Tested
Use these test tools:
🧑💻 Browser-by-Browser Fingerprinting Comparison
📚 LibreWolf
- Default protection: Moderate
- Canvas/WebGL: Leaks present unless hardened
- Anti-fingerprinting toggle: Yes (uses Firefox’s
privacy.resistFingerprinting) - How to improve:
- Set
privacy.resistFingerprinting = true(already set in many builds) - Don’t maximize the window
- Disable WebGL in
about:config
- Set
- Score on EFF test: Good, though fingerprinting still possible
🎭 Mullvad Browser
- Default protection: Excellent
- Canvas/WebGL: Spoofed or blocked by default
- Anti-fingerprinting toggle: Always on
- Unique features: Shares a “fingerprint group” with other Mullvad/Tor users
- Best practice: Always run in default window size; no custom settings
- Score on EFF test: 🏆 One of the best — virtually no unique fingerprint
🦁 Brave
- Default protection: Medium
- Canvas/WebGL: Partially randomized (better in “Strict” mode)
- Anti-fingerprinting toggle: Yes — under
Shields > Fingerprinting blocking - How to improve:
- Set fingerprinting protection to Strict
- Use a standard window size
- Disable Google fonts and analytics via Shields
- Score on EFF test: Better than Firefox, not as strong as Mullvad
🦊 Firefox
- Default protection: Weak by default
- Canvas/WebGL: Not blocked; fingerprintable
- Anti-fingerprinting toggle: Yes (
privacy.resistFingerprinting) - How to improve:
- Set
privacy.resistFingerprinting = true - Use
Arkenfoxuser.js orghackshardening guide
- Set
- Score on EFF test: Moderate; improves with tweaks
🧼 Ungoogled Chromium
- Default protection: None
- Canvas/WebGL: Fully exposed
- Anti-fingerprinting toggle: ❌ None by default
- How to improve:
- Use extensions like CanvasBlocker or Trace
- Consider modifying
chrome://flags/for font and rendering restrictions
- Score on EFF test: Poor by default
🧊 Chrome & 🧑💼 Edge
- Default protection: None
- Canvas/WebGL: Fully exposed
- Anti-fingerprinting toggle: ❌ None
- How to improve:
- Install fingerprinting extensions (though less effective due to Manifest V3 changes)
- Score on EFF test: ❌ Very fingerprintable
🔐 Key Takeaway
| Browser | Fingerprinting Resistance | Notes |
|---|---|---|
| Mullvad Browser | 🟢 Excellent | Shares fingerprint with others, best default |
| LibreWolf | 🟡 Good (with tweaks) | Needs resistFingerprinting toggle |
| Brave | 🟡 Good (in strict mode) | Still Chromium-based, varies with setup |
| Firefox | 🔴 Weak (by default) | Hardened config can improve |
| Ungoogled Chromium | 🔴 Poor | Needs external tools |
| Chrome / Edge | 🔴 Poor | Almost no resistance, encourages tracking |
🌐 Section 3: DNS Privacy & Leak Protection
Every time you visit a website, your browser makes a DNS (Domain Name System) request to translate the human-readable address (like librewolf.net) into an IP address. These DNS queries can reveal everything you do online — even if your traffic is encrypted with HTTPS.
🔓 Why DNS Matters
- Traditional DNS is unencrypted – anyone on the same network (or your ISP) can snoop.
- Default DNS servers are often owned by ISPs, Google, or Microsoft.
- Even with a VPN, some browsers bypass the VPN and leak DNS requests unless configured properly.
🧠 DNS Terminology Quick Guide
| Term | Meaning |
|---|---|
| DNS Leak | When DNS requests go outside your VPN or secure DNS configuration. |
| DoH (DNS over HTTPS) | Encrypts DNS queries using HTTPS (port 443). |
| DoT (DNS over TLS) | Encrypts DNS queries using TLS (port 853). |
| Secure DNS | A generic term browsers use for DoH or DoT. |
| Split Tunneling | Some apps use your real DNS while VPN is active unless forced to use VPN DNS. |
🔍 How to Check for DNS Leaks
Test your setup using:
Ideal result: All DNS servers should belong to your VPN or custom secure DNS provider (not Google, Comcast, or your ISP).
🔐 Browser-by-Browser DNS Privacy Breakdown
LibreWolf
- DNS Features: Fully supports custom DoH or system-level DNS.
- Best Practice: Use with system DNS set to Quad9 or control via
about:config:network.trr.mode = 3(DoH only)network.trr.uri = https://dns.quad9.net/dns-query
- VPN Compatibility: Honors system-wide VPN DNS settings.
- Verdict: 🟢 Excellent DNS hygiene possible.
Mullvad Browser
- DNS Features: No DNS customization within the browser.
- Best Practice: Use with Mullvad VPN only — all DNS goes through the tunnel.
- VPN Compatibility: Forces DNS through VPN tunnel.
- Verdict: 🟢 Excellent when used with Mullvad VPN. No need to tweak browser.
Brave
- DNS Features: Built-in support for Secure DNS (DoH), can manually choose Cloudflare, Google, or custom.
- Best Practice:
Settings > Privacy > Use secure DNS→ Set to Custom and use providers like:https://dns.quad9.net/dns-queryhttps://dns.mullvad.net/dns-query
- Or use VPN that overrides system DNS.
- VPN Compatibility: Depends on VPN client behavior. Brave may override system DNS if Secure DNS is enabled.
- Verdict: 🟡 Good if configured; can leak without care.
Firefox
- DNS Features: Full DoH control via
about:config. - Best Practice:
network.trr.mode = 3- Recommended providers: Quad9, NextDNS, Mullvad.
- VPN Compatibility: Honors system DNS, but DoH can override.
- Verdict: 🟢 Excellent if configured properly.
Ungoogled Chromium
- DNS Features: Uses system DNS only unless modified via flags or custom config.
- Best Practice: Rely on VPN or system-level encrypted DNS. No DoH setting in browser UI.
- VPN Compatibility: Honors system DNS.
- Verdict: 🟡 Acceptable — secure with proper OS-level DNS.
Chrome
- DNS Features: Secure DNS (DoH) enabled by default, often using Google.
- Best Practice:
- Change Secure DNS to a privacy-respecting provider like Quad9 or NextDNS.
chrome://settings/security > Use secure DNS > Custom
- VPN Compatibility: Can bypass VPN DNS if DoH is enabled.
- Verdict: 🔴 Leaky by default; requires hardening.
Edge
- DNS Features: Uses Windows DNS settings or DoH (via UI).
- Best Practice:
- Go to
edge://settings/privacy > Secure DNSand choose custom provider.
- Go to
- VPN Compatibility: Behaves like Chrome — leaky if not configured.
- Verdict: 🔴 Similar risks to Chrome.
🧱 Trusted DNS Providers (for Privacy)
| Provider | DoH URL | Known For |
|---|---|---|
| Quad9 | https://dns.quad9.net/dns-query | Blocks malware, based in Switzerland |
| NextDNS | https://<ID>.dns.nextdns.io | Custom analytics, user control |
| Mullvad DNS | https://dns.mullvad.net/dns-query | No-logs, works best with Mullvad VPN |
| Cloudflare | https://cloudflare-dns.com/dns-query | Fast, but logs temporarily |
✅ Key Takeaways
| Browser | Built-in DoH? | Easy Custom DNS? | VPN DNS Honor? | Leak Risk (Default) |
|---|---|---|---|---|
| LibreWolf | Yes | Yes | Yes | Low |
| Mullvad Browser | No | No (VPN only) | Yes (forced) | Very Low |
| Brave | Yes | Yes | Maybe | Medium |
| Firefox | Yes | Yes | Yes | Medium–Low |
| Ungoogled Chromium | No | No (flags only) | Yes | Medium |
| Chrome | Yes (Google DNS default) | Yes | Maybe | High |
| Edge | Yes | Yes | Maybe | High |
🧰 Mini Guide: Setting Up Secure DNS at the OS or Router Level
Configuring DNS at the system or router level ensures that all apps, including your browser, use privacy-respecting DNS — even if your browser doesn’t support DoH/DoT directly.
🛡️ Recommended DNS Providers
| Provider | Primary DNS | Secondary DNS | Notes |
|---|---|---|---|
| Quad9 | 9.9.9.9 | 149.112.112.112 | Blocks malware, Swiss-based nonprofit |
| NextDNS | Custom IP per config | Custom | Analytics dashboard, real-time monitoring |
| Mullvad DNS | via VPN only | – | Tied to Mullvad VPN; best when using their client |
| Cloudflare | 1.1.1.1 | 1.0.0.1 | Fast, privacy claims — logs kept briefly |
💻 OS-Level DNS Setup
🔹 Linux (systemd-resolved)
- Create or edit
/etc/systemd/resolved.conf:
[Resolve]
DNS=9.9.9.9 149.112.112.112
DNSOverTLS=yes- Restart service:
sudo systemctl restart systemd-resolved🔹 macOS
- Go to System Settings > Network > DNS.
- Click
+to add:9.9.9.9149.112.112.112
- Press Apply.
Optional: Use Cloudflare WARP or NextDNS CLI for encrypted DNS on macOS.
🔹 Windows
- Go to Control Panel > Network and Sharing Center.
- Click your connection → Properties.
- Select Internet Protocol Version 4 (TCP/IPv4).
- Use:
- Preferred:
9.9.9.9 - Alternate:
149.112.112.112
- Preferred:
For encrypted DNS:
- Windows 11: Enable DoH under Settings > Network > Advanced DNS Settings.
🌐 Router-Level DNS (Applies to Entire Network)
Log into your router (usually 192.168.1.1 or 192.168.0.1) and find the DNS Settings under WAN or LAN:
- Set Primary DNS to
9.9.9.9. - Set Secondary DNS to
149.112.112.112. - Save and reboot.
🔧 For more privacy, disable DNS Rebind Protection (if it interferes) and avoid routers that hardcode ISP DNS (e.g. some ISP-supplied routers).
🔐 Section 4: Browser Hardening & Privacy Extensions
Even a privacy-focused browser can leak if not properly configured. This section covers the best settings and extensions for reducing your attack surface and tracking risk.
🔧 Top Browser Hardening Settings
For LibreWolf & Firefox (via about:config)
privacy.resistFingerprinting = trueprivacy.firstparty.isolate = truewebgl.disabled = truemedia.peerconnection.enabled = false(Disables WebRTC leaks)network.cookie.cookieBehavior = 1(Block third-party cookies)geo.enabled = false(Disables geolocation)
Use the Arkenfox user.js project if you want a fully hardened Firefox-based experience:
📎 https://github.com/arkenfox/user.js
🧩 Recommended Privacy Extensions
| Extension | Purpose | Notes |
|---|---|---|
| uBlock Origin | Ad/tracker blocking | Lightweight and customizable |
| Privacy Badger | Blocks trackers based on behavior | Made by EFF, complements uBlock |
| CanvasBlocker | Spoofs or blocks canvas fingerprinting | Useful for Firefox-based browsers |
| ClearURLs | Strips tracking parameters from URLs | Removes ?utm_source, etc. |
| LocalCDN | Serves libraries locally | Prevents CDN-based tracking |
| NoScript | JS blocking (advanced users only) | Can break sites; use carefully |
| Decentraleyes | Similar to LocalCDN, works offline | Being deprecated in favor of LocalCDN |
| Cookie AutoDelete | Deletes cookies after tab closes | Especially helpful for sandboxing sessions |
📛 What to Avoid
- Extensions that require full “read and change data on all websites” unless fully trusted.
- VPN browser extensions that don’t encrypt full traffic.
- Chrome/Edge extensions unless audited (Manifest V3 weakens them).
💡 Bonus: Fingerprint Randomization
Some Brave and Firefox forks include:
- Random User-Agent switching
- Canvas noise injection
- Font spoofing
Use sparingly — randomness helps privacy, but also makes you stand out if done inconsistently.
🧪 Real-World Setup: LibreWolf + Mullvad VPN (Maximum Practical Privacy)
This combo is excellent for users who want high security and low fingerprintability without needing to use Tor or heavily sacrifice usability.
🎯 Goal
Create a daily-driver browser setup that:
- Sends zero telemetry
- Prevents DNS leaks
- Strongly resists fingerprinting
- Uses no sync, cloud storage, or trackers
- Avoids browser or OS-level leaks
🛠️ What You’ll Need
- LibreWolf (latest version): https://librewolf.net
- Mullvad VPN app: https://mullvad.net
- Quad9 DNS (optional if not using VPN)
- (Optional) A few key extensions
🔐 Step-by-Step Setup
1. Install and Launch Mullvad VPN
- ✅ Log in using a randomly generated account number (no email or password required).
- ✅ Enable WireGuard protocol.
- ✅ Enable Always require VPN under Settings > VPN Settings.
- ✅ Go to Settings > Advanced > DNS:
- Enable “Use Mullvad DNS”.
- ✅ Optionally, enable “Block ads and trackers” and “Block malware”.
Mullvad’s VPN DNS will now capture all DNS requests system-wide — no browser leaks.
2. Download and Install LibreWolf
- Install from https://librewolf.net/installation/
- By default, LibreWolf:
- ✅ Has telemetry disabled
- ✅ Uses
privacy.resistFingerprinting - ✅ Blocks third-party cookies
- ✅ Sends no push notifications or WebRTC leaks
3. Test Your Setup
Go to:
- 🔍 https://browserleaks.com/webrtc: Confirm no IP leaks
- 🔍 https://dnsleaktest.com: All DNS servers should show as Mullvad-owned
- 🔍 https://coveryourtracks.eff.org: You should have strong fingerprint protection
4. Harden LibreWolf Further
- In
about:config, tweak the following (some are defaulted):
media.peerconnection.enabled = false # Disable WebRTC
geo.enabled = false # Disable geolocation
privacy.firstparty.isolate = true # Cookie isolation
webgl.disabled = true # Disables fingerprintable graphics API- Disable Pocket, autoplay, and preloading if not already off.
5. Install Key Extensions
- ✅ uBlock Origin — block ads, trackers, known malware sites
- ✅ CanvasBlocker — mitigate canvas fingerprinting
- ✅ ClearURLs — remove tracking parameters from links
- ✅ (Optional) Cookie AutoDelete — clear cookies per-tab
Do not install too many extensions — each one can increase your fingerprint uniqueness.
6. Daily Use Tips
- Don’t sign in to any accounts you don’t need.
- Don’t maximize your browser window.
- Use private windows when visiting sensitive sites (not logged in).
- Turn off search suggestions and use a privacy-focused engine like Startpage or DuckDuckGo.
- Regularly review extension permissions and browser settings.
📊 Summary
| Setting/Feature | Status |
|---|---|
| Browser Telemetry | ✅ Disabled |
| VPN DNS + Encryption | ✅ All traffic tunneled via Mullvad |
| Fingerprinting Defense | ✅ Active (via RFP + CanvasBlocker) |
| Sync/Cloud Accounts | ❌ None used |
| Extensions | ✅ Hardened and minimal |
| DNS Leaks | ❌ None (confirmed via test) |
🔄 Section 5: Syncing & Accounts — Are They Ever Private?
Browser sync features offer convenience: your bookmarks, history, tabs, and passwords follow you across devices. But there’s a tradeoff — syncing often involves cloud services, metadata exposure, and a trust requirement you may not be comfortable with if you value true privacy.
Let’s break down how syncing works in each major browser and assess the privacy implications.
🔐 What Happens When You Sync?
When you enable sync:
- Your data is stored in the cloud (usually encrypted, but…).
- Your metadata (IP address, login times, device info) is visible to the provider.
- You often log in with a personal account, tying your activity to your identity.
- Even if the content is encrypted, the provider can still see when and where you access it.
🧪 Browser-by-Browser Sync Privacy Breakdown
📚 LibreWolf
- Sync Support: ❌ None
- Notes: No Mozilla Account integration. If you want sync, you’ll need to use Firefox with your own Firefox Sync Server.
- Verdict: ✅ Most private by default — no sync = no leaks.
🎭 Mullvad Browser
- Sync Support: ❌ None
- Notes: Intentionally excludes any persistent state. No accounts, no logins, and no saved sessions. Closest thing to a “burner” browser without being Tor.
- Verdict: ✅ Excellent privacy — syncing isn’t even an option.
🦁 Brave
- Sync Support: ✅ Yes, via local seed phrase (not email/password)
- Data Storage: Encrypted end-to-end with a shared sync code.
- Metadata Exposure: Minimal — no central account, but devices are linked by sync key.
- Control: You choose what to sync: bookmarks, history, etc.
- Verdict: 🟡 Good middle-ground — better than Chrome, but still optional risk.
🦊 Firefox
- Sync Support: ✅ Yes, via Mozilla Account
- Data Storage: Encrypted on Mozilla’s servers — but metadata (email, IP, usage logs) is stored.
- Privacy Concern: Sync metadata can still be used for tracking or subpoenaed.
- How to Self-Host: You can set up your own Firefox Sync Server, but it’s complex.
- Verdict: ⚠️ Mixed — safe if self-hosted, but less ideal via Mozilla cloud.
🧼 Ungoogled Chromium
- Sync Support: ❌ None
- Notes: All Google account features are stripped out — no bookmarks, password, or history syncing unless you add your own solution.
- Verdict: ✅ Excellent for privacy, no cloud footprint.
🧊 Google Chrome
- Sync Support: ✅ Yes, via Google Account
- Data Storage: Encrypted with your Google credentials — unless you opt for a passphrase (rare).
- Metadata Exposure: Full telemetry + Google-wide tracking
- Privacy Concern: This is one of the most significant privacy risks of Chrome.
- Verdict: ❌ Worst case — everything tied to your identity.
🧑💼 Microsoft Edge
- Sync Support: ✅ Yes, via Microsoft Account
- Data Storage: Encrypted on Microsoft servers, tied to full Microsoft profile.
- Metadata Exposure: High. Ties into Office, OneDrive, and other services.
- Privacy Concern: Sync is built into the Microsoft ecosystem.
- Verdict: ❌ High exposure — not recommended.
🗃️ Summary: Sync vs. Privacy Tradeoffs
| Browser | Sync Available? | Account Required? | Metadata Exposure | Private by Default? |
|---|---|---|---|---|
| LibreWolf | ❌ No | ❌ | ❌ | ✅ Yes |
| Mullvad Browser | ❌ No | ❌ | ❌ | ✅ Yes |
| Brave | ✅ Yes | ❌ (uses code) | 🟡 Low | 🟡 Mostly |
| Firefox | ✅ Yes | ✅ Mozilla Account | 🟠 Moderate | 🟠 Needs tuning |
| Ungoogled Chromium | ❌ No | ❌ | ❌ | ✅ Yes |
| Chrome | ✅ Yes | ✅ Google Account | 🔴 High | ❌ No |
| Edge | ✅ Yes | ✅ Microsoft Account | 🔴 High | ❌ No |
💡 Recommendations
- ❌ Avoid Chrome/Edge sync if privacy is your goal.
- 🟡 Use Brave’s sync if you want sync without giving up identity.
- ✅ Stick to no-sync browsers (LibreWolf, Mullvad) for best privacy.
- 🧠 Consider portable bookmark/password managers like:
- KeePassXC or Bitwarden
- xBrowserSync – anonymous bookmark sync
🧱 Section 6: Browser Sandboxing & OS-Level Protections
Even if your browser is hardened for privacy, it’s still a complex piece of software parsing dynamic content from the internet — ripe for zero-days and memory-based attacks. That’s why sandboxing and OS-level protections are vital.
Sandboxing limits what the browser (and its processes) can do if compromised. Combined with OS features like ASLR, SIP, and AppArmor, it becomes much harder for an attacker to break out of the browser and affect your system.
🛠️ What Is Sandboxing?
A sandbox isolates a process (e.g. a tab or extension) from critical system functions. If a malicious ad or JavaScript exploit runs, it’s trapped inside a limited environment without access to:
- System files
- Webcam/mic (without permission)
- Other tabs
- Admin functions
🔍 Browser Sandboxing Comparison
| Browser | Sandboxing Support | Tab/Process Isolation | Notes |
|---|---|---|---|
| LibreWolf | ✅ Yes (via Firefox) | Medium | Per-process model, enhanced by OS sandboxing |
| Mullvad Browser | ✅ Yes | Medium | Same as Tor Browser (isolated tabs, containers) |
| Brave | ✅ Strong (Chromium) | Strong | Chromium’s multi-process sandbox is robust |
| Firefox | ✅ Yes | Medium | Site Isolation optional via Fission |
| Ungoogled Chromium | ✅ Strong | Strong | Chromium base; loses updates without effort |
| Chrome | ✅ Strong | Strong | Excellent sandboxing, but privacy is poor |
| Edge | ✅ Strong | Strong | Similar to Chrome, plus Windows integration |
🧱 OS-Level Protections
🐧 Linux
- AppArmor / SELinux: Restricts what apps can read/write.
- Firejail: Optional userland sandbox for isolating browsers, e.g.:
firejail --noprofile librewolf- Bubblewrap / Flatpak: Contain apps with fine-grained permissions.
🍎 macOS
- System Integrity Protection (SIP): Prevents tampering with core system files.
- Sandboxing: App Store and notarized apps run in restricted environments.
- Little Snitch / LuLu: Firewalls that monitor app network activity.
🪟 Windows
- Windows Defender Exploit Guard: Helps isolate processes.
- AppContainer (used by Edge): Advanced sandboxing mode.
- Controlled Folder Access: Blocks unknown apps from touching key directories.
🧪 Practical Tips for Secure Sandboxing
- Enable Firefox Fission (Site Isolation):
- In
about:config: setfission.autostart = true
- In
- Run browsers in isolated user accounts for specific tasks (e.g., banking).
- Use Firejail (Linux) to restrict file system and network access:
firejail --net=none --private librewolf- Avoid Flatpak for browsers unless you audit permissions — they can override sandbox rules.
- Disable unnecessary extensions — every extension runs as code and can increase attack surface.
🔐 Verdict: Browser + OS Combo Strength
| Browser | With Hardened OS (Linux/macOS/Win) | Risk Level When Isolated |
|---|---|---|
| LibreWolf | 🟢 Strong with Firejail or AppArmor | Low |
| Mullvad Browser | 🟢 Strong in compartmentalized use | Low |
| Brave | 🟢 Very strong sandbox (Chromium) | Low–Medium (depending on extensions) |
| Firefox | 🟡 Improved w/ Fission enabled | Medium |
| Ungoogled Chromium | 🟢 Good with OS tools | Low (but beware update lag) |
| Chrome/Edge | 🟢 Strong sandbox, but bad privacy | Low system risk, high privacy risk |
🧪 Quick Tutorial: Browser Isolation with Profiles, Containers & VMs
If you use the same browser session for everything — work, banking, social media, research — you’re creating one giant fingerprint and trail of cross-site tracking. Browser isolation solves this by separating different online activities into “compartments,” each with minimal data bleed.
🔹 Option 1: Firefox Multi-Account Containers (Lightweight)
- 📦 What it does: Allows you to run tabs in isolated “containers” (personal, work, banking, etc.). Cookies, logins, and storage are separated per container.
- 🔐 Why it helps: Prevents cross-site cookies and link tracking between identities (e.g., Facebook container won’t see your banking session).
✅ How to use:
- Install: Firefox Multi-Account Containers
- Create containers like “Social,” “Banking,” “Shopping.”
- Right-click a link > “Open in Container” or assign default containers per domain.
- Optionally add Facebook Container or Google Container extensions.
🔒 Bonus Tip:
Use Temporary Containers add-on to automatically isolate every new tab in a disposable container.
🔹 Option 2: Browser Profiles (Medium Isolation)
- 🧍♂️ Create separate browser profiles for different activities (e.g., personal, anonymous, work).
- 🧠 Each profile has its own extensions, history, storage, and cookies.
✅ How to use:
- Firefox:
Runfirefox --ProfileManagerto launch the profile selector. - LibreWolf:
Same as Firefox (based on same engine). - Chromium/Brave:
Use the profile icon in the upper-right corner → “Add Profile.”
🔐 Tip:
Use separate icons or launchers for each profile (e.g., “Banking Browser,” “Research Browser”) and avoid using them at the same time if anonymity matters.
🔹 Option 3: Isolated User Accounts
Create separate OS-level users on your machine for higher walls between tasks.
- Example:
- User A for daily browsing
- User B for email and finance
- Each account has its own browser settings, firewall, DNS rules, etc.
Best combined with different startup scripts, default gateways (VPN vs. none), or even different DNS resolvers.
🔹 Option 4: Virtual Machines or Qubes OS (Maximum Isolation)
If you need true air-gapping, VMs are the gold standard. Great for journalists, security professionals, or high-risk users.
Tools:
- VirtualBox / QEMU / VMware Workstation
- Whonix for anonymous VMs
- Qubes OS: The holy grail of compartmentalization. Each app runs in its own VM (“qube”).
Use Case Example:
- VM 1: Personal browsing (non-logged-in)
- VM 2: Banking
- VM 3: Privacy research with LibreWolf + Mullvad
🔄 Summary of Isolation Methods
| Method | Ease of Use | Privacy Strength | Cross-Compartment Protection |
|---|---|---|---|
| Firefox Containers | ✅ Easy | 🟡 Moderate | 🟡 Partial (same browser engine) |
| Browser Profiles | ✅ Easy | 🟡 Moderate–Strong | 🟢 Good |
| OS User Accounts | 🟠 Medium | 🟢 Strong | 🟢 Strong |
| Virtual Machines / Qubes | 🔴 Advanced | 🟢 Very Strong | 🟢 Excellent |
🧠 Final Advice
- Combine containers for daily compartmentalization, and profiles or VMs for high-risk/identity separation.
- Don’t log into Google, Facebook, and your banking site in the same session.
- Turn off WebRTC and geolocation in all containers/profiles.
- Assign different DNS/VPN rules if you’re using isolated network setups.
🌐 Section 7: VPN, DNS & Browser Interplay — Avoiding the Privacy Pitfalls
Using a VPN or custom DNS alone is not enough. If your browser overrides your VPN DNS, or if WebRTC leaks your IP, you could still be exposed. Understanding the interplay between your browser, DNS settings, and VPN tunnel is crucial for airtight privacy.
🧠 Core Concepts
| Term | What It Means |
|---|---|
| VPN Tunnel | Encrypts all network traffic from your device, including DNS (if configured). |
| System DNS | Your OS’s default DNS resolver — can be ignored by browsers that use DoH. |
| Browser DoH | DNS-over-HTTPS built into the browser, which can bypass your VPN DNS. |
| DNS Leak | When DNS queries go outside the VPN tunnel, exposing what sites you’re visiting. |
| WebRTC Leak | A browser feature that can expose your real IP address even when using a VPN. |
🔍 Common Scenarios (And Risks)
🔴 Scenario 1: VPN ON, but Browser Uses Own DoH
- What happens: Browser sends DNS requests over HTTPS to its own DNS provider (e.g., Cloudflare), bypassing the VPN tunnel.
- Risk: Your ISP can’t see traffic, but your DoH provider sees all your DNS queries, linked to your browser fingerprint or IP.
✅ Fix: Disable DoH in browser if your VPN handles DNS (e.g., Mullvad), or set DoH to use the VPN’s resolver.
🟡 Scenario 2: VPN ON, Browser Set to Use System DNS
- What happens: Good if your VPN tunnels all DNS. Risky if your VPN client doesn’t override DNS settings.
- Risk: If VPN doesn’t force DNS, your ISP sees everything.
✅ Fix: Use a VPN that enforces its own DNS (e.g., Mullvad, IVPN), or verify using dnsleaktest.com.
🟢 Scenario 3: VPN + Browser with Matching DoH
- What happens: Browser uses a privacy-respecting DNS provider (like Quad9) through the VPN tunnel.
- Risk: Minimal — assuming DoH doesn’t bypass tunnel.
- Recommended for: Users wanting specific DNS blocking (malware, ads) with trusted provider.
🔴 Scenario 4: VPN ON, WebRTC Leak
- What happens: Your browser reveals your real IP via WebRTC.
- Fix: Disable WebRTC:
- In Firefox/LibreWolf:
media.peerconnection.enabled = false - In Brave/Chrome: Use settings or extensions like WebRTC Leak Prevent
- In Firefox/LibreWolf:
✅ Best Practices: VPN + Browser Combo
| Practice | Why It Matters |
|---|---|
| Use a VPN that forces DNS | Prevents leaks to ISP DNS (e.g., Mullvad, ProtonVPN, IVPN). |
| Disable browser DoH when using VPN DNS | Avoid bypassing the encrypted tunnel. |
| Use privacy-first DNS if not on VPN | Like Quad9, NextDNS, or ControlD. |
| Disable WebRTC | Prevents IP leaks from browser internals. |
| Test regularly | Use dnsleaktest.com, ipleak.net |
🔐 Recommended Setups
🔹 Maximum Privacy (Everyday Use)
- VPN: Mullvad or IVPN (with tracker/malware blocking enabled)
- DNS: VPN’s encrypted DNS
- Browser: LibreWolf or Mullvad Browser
- WebRTC: Disabled
- DoH: Off
🔹 Custom Filtered Setup
- VPN: Any provider (WireGuard preferred)
- DNS: NextDNS or Quad9 (set as DoH in browser)
- Browser: Brave with secure DNS pointing to
https://dns.quad9.net/dns-query - WebRTC: Leak protection extension or setting
🧪 Test & Verify
Check all of the following:
- ✅ https://dnsleaktest.com — should only show VPN DNS servers
- ✅ https://browserleaks.com/webrtc — should not show your real IP
- ✅ https://ipleak.net — good all-in-one test
💡 Pro Tip: Don’t Mix VPN and Browser Profiles
If you run multiple browser profiles, don’t split usage across VPN vs non-VPN connections. Treat each profile as a complete identity and keep its network context consistent. Otherwise, you’ll introduce linkability.
🧅 Section 8: Quick Mention of Tor Browser
While this guide focuses on daily-use browsers, no discussion of privacy would be complete without mentioning the Tor Browser — the gold standard for anonymity online.
🕸️ What is Tor Browser?
Tor Browser is a hardened version of Firefox configured to route all traffic through the Tor network, a decentralized system of volunteer-run servers that anonymize your location and activity by bouncing traffic across multiple relays.
✅ Strengths
- Routes all traffic through 3 encrypted nodes: Entry → Middle → Exit.
- Hides your real IP from the destination website.
- Uses strong fingerprinting protections (
privacy.resistFingerprinting+ canvas + font spoofing). - Clears all session data on close.
- Defends against surveillance and censorship, even in oppressive regimes.
❌ Limitations for Everyday Use
- ⚠️ Slow: Traffic is routed through multiple relays → reduced performance.
- ⚠️ Blocked content: Many websites block Tor exit nodes or show CAPTCHAs constantly.
- ⚠️ Not built for convenience: No syncing, no extensions, limited media support.
- ⚠️ Not suitable for logged-in browsing: Using accounts (like Gmail) defeats anonymity.
🧠 When to Use Tor
| Use Case | Recommendation |
|---|---|
| Anonymous research | ✅ Yes |
| Accessing .onion services | ✅ Yes |
| General daily browsing | ❌ Not ideal |
| Accessing sensitive sites while logged in | ❌ Breaks anonymity |
📎 Bottom Line
Tor Browser is a powerful anonymity tool, but it’s not meant to replace your daily browser. If you’re serious about dissociating your identity from your traffic (e.g. whistleblowing, journalism), Tor is essential — but for most users, browsers like LibreWolf, Mullvad Browser, or a hardened Firefox/Brave setup are more practical for everyday privacy.
🏁 Conclusion: So, What’s the Best Privacy Browser in 2025?
Choosing a privacy-respecting browser is not a one-size-fits-all decision — it depends on your threat model, daily habits, and willingness to trade convenience for control.
Below is a complete comparison chart summarizing the findings from every section of this guide:
📊 Final Comparison Table
| Browser | Telemetry | Fingerprinting | DNS Privacy | Sync Risk | Sandboxing | Ideal For |
|---|---|---|---|---|---|---|
| LibreWolf | 🔒 None | 🛡️ Good (RFP) | 🟢 Excellent | ❌ None | 🟢 Strong | Advanced users wanting total control |
| Mullvad Browser | 🔒 None | 🛡️ Excellent | 🟢 VPN-only | ❌ None | 🟢 Strong | Users wanting Tor-grade fingerprinting without Tor network |
| Brave | ⚠️ Minimal | 🛡️ Medium–Good | 🟡 Configurable | 🟡 Local sync only | 🟢 Strong | Users wanting privacy + usability |
| Firefox | ⚠️ Moderate | ⚠️ Medium | 🟢 Excellent | ⚠️ Metadata with Mozilla | 🟡 Medium | Customization fans with moderate risk tolerance |
| Ungoogled Chromium | 🔒 None | ⚠️ Weak (by default) | 🟡 System-only | ❌ None | 🟢 Strong | Google-free Chromium lovers |
| Chrome | 🔴 High | ❌ Very weak | ❌ Poor | 🔴 High | 🟢 Strong | Convenience over privacy |
| Edge | 🔴 High | ❌ Very weak | ❌ Poor | 🔴 High | 🟢 Strong | Microsoft ecosystem users |
| Tor Browser | 🔒 None | 🛡️ Excellent | 🟢 Fully anonymous | ❌ None | 🟢 Strong | Anonymity over convenience |
🧠 Final Thoughts
- For max privacy with performance, go with LibreWolf + VPN (e.g., Mullvad).
- For anti-fingerprinting with anonymity, Mullvad Browser is ideal — especially in compartmentalized use.
- For balanced privacy + usability, Brave (hardened) or Firefox (with Arkenfox) works well.
- Avoid Chrome/Edge unless your goal is convenience over control.